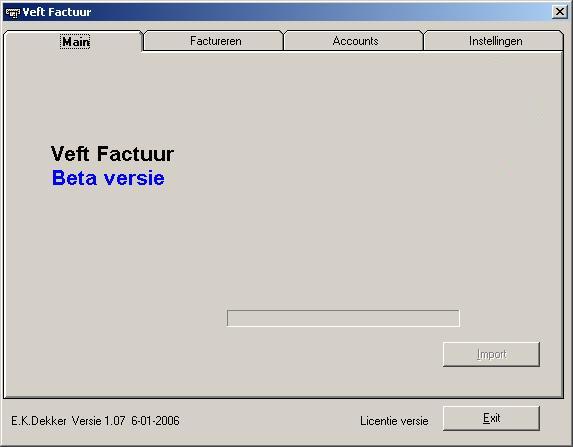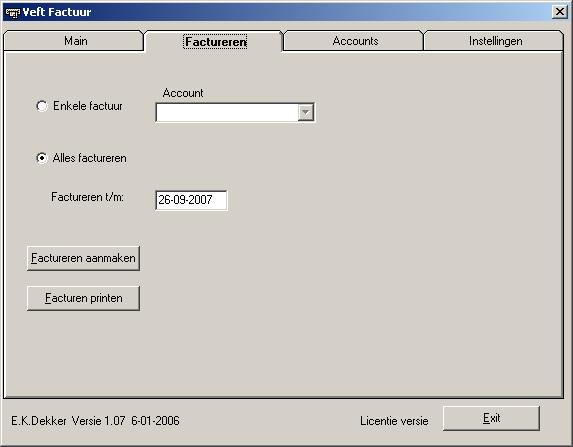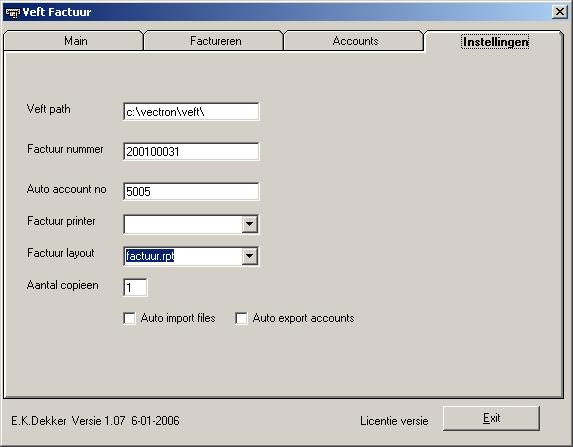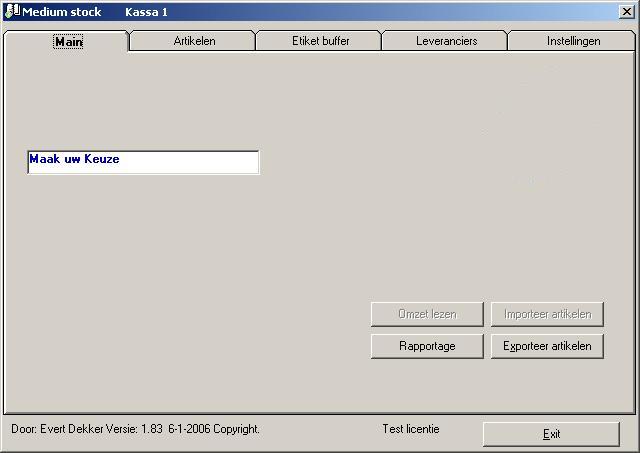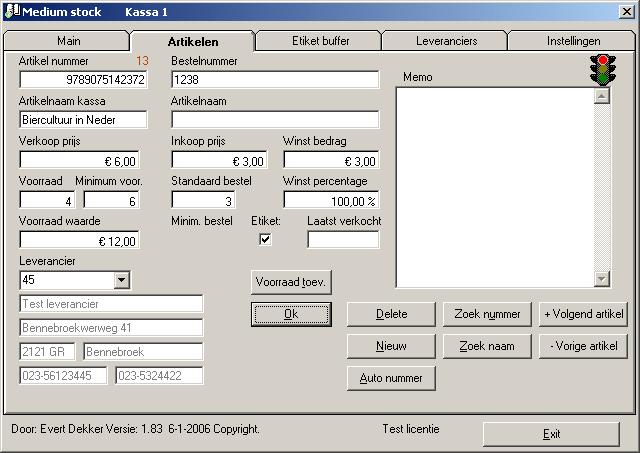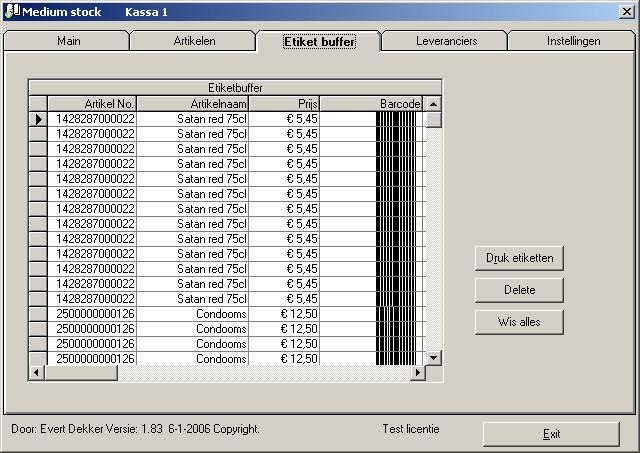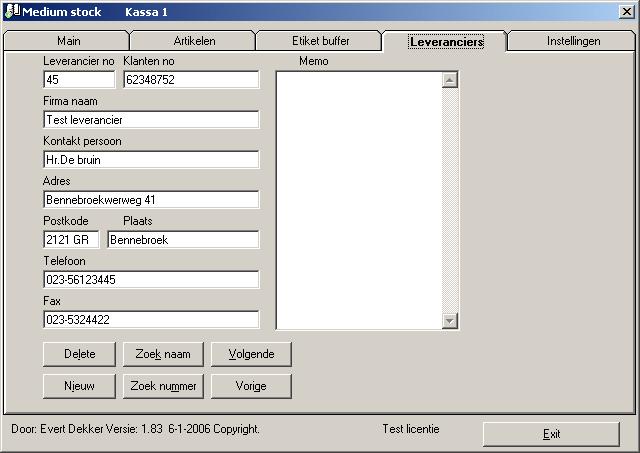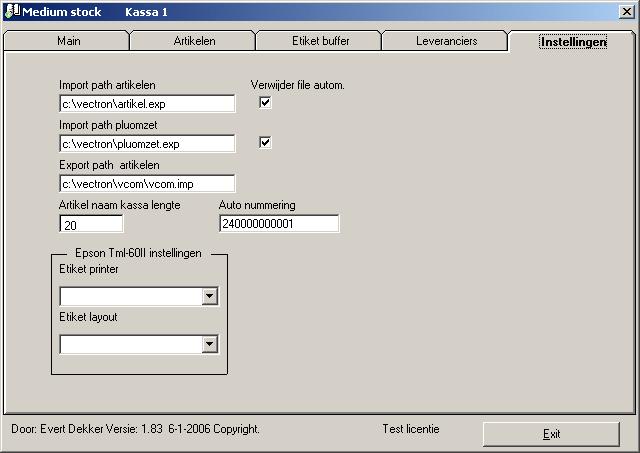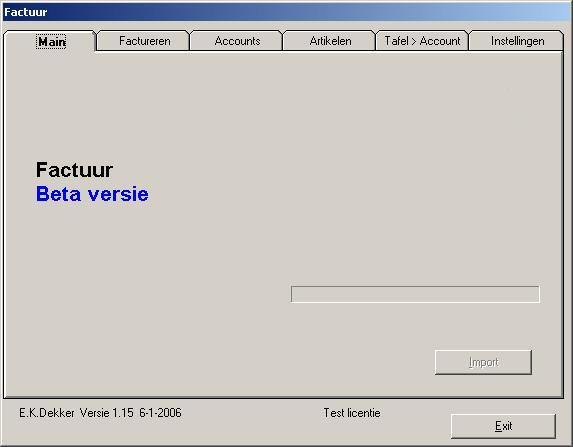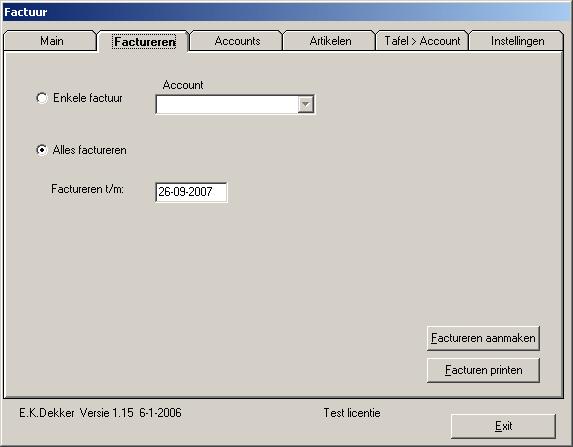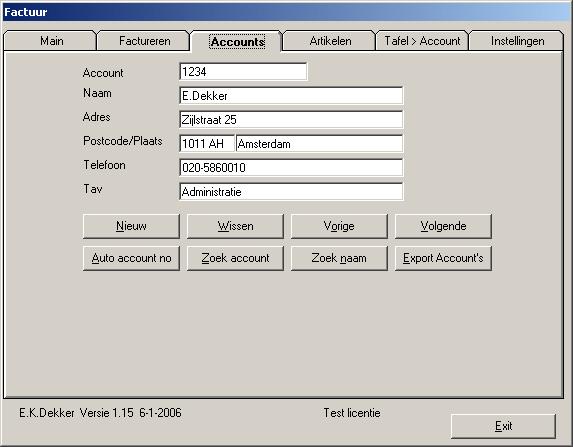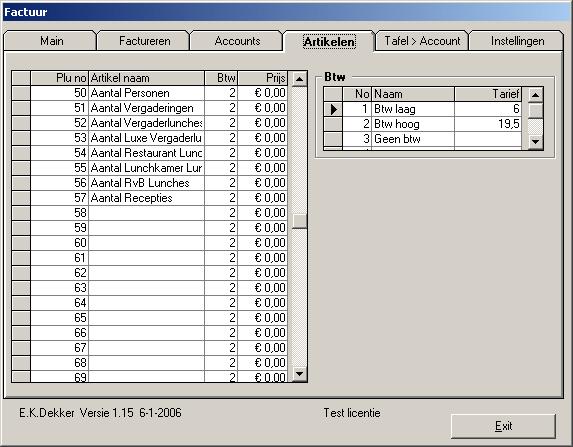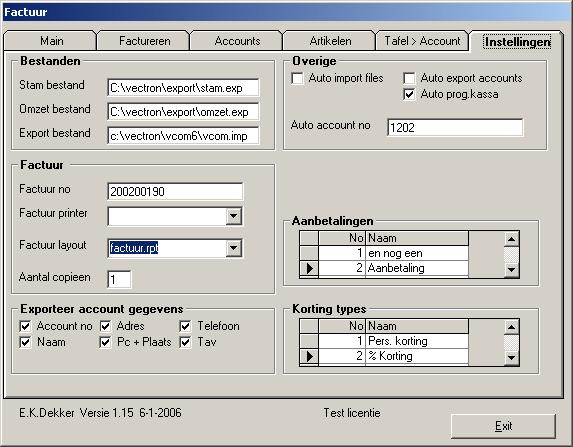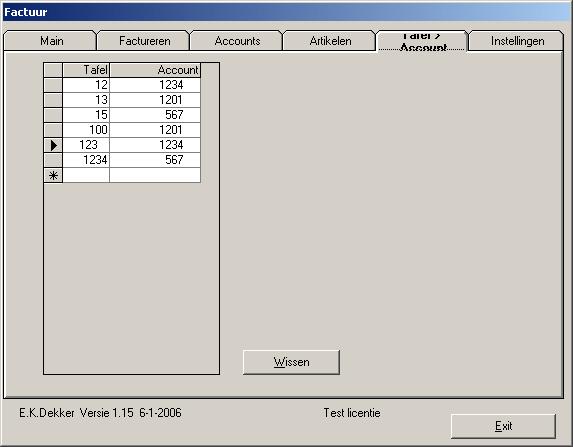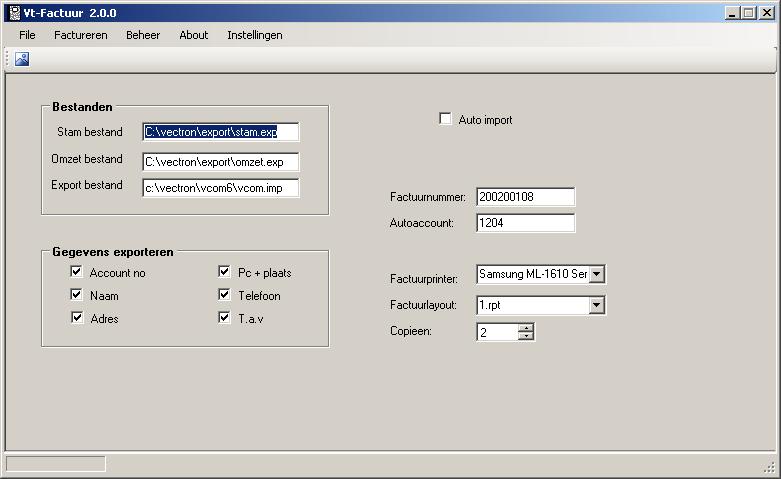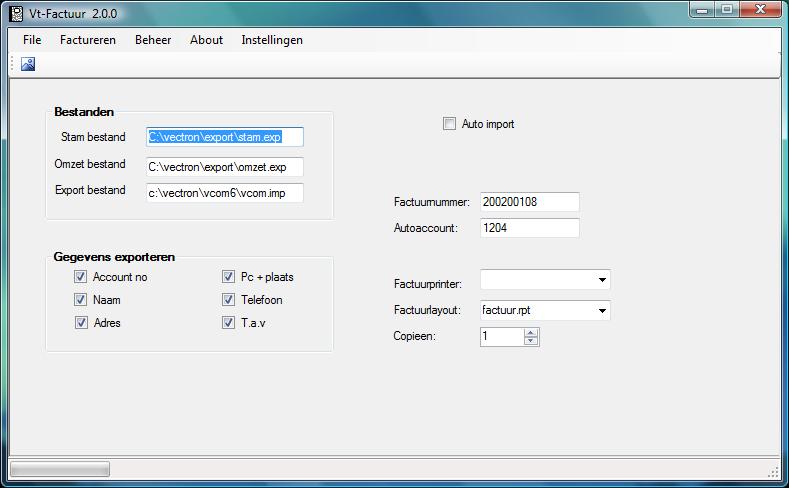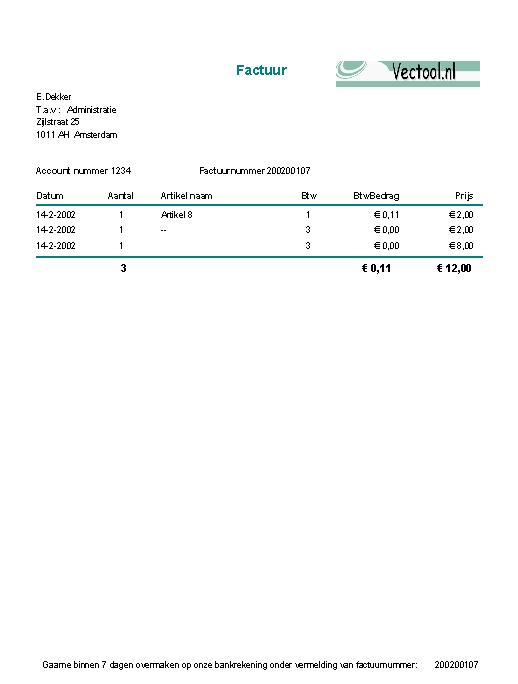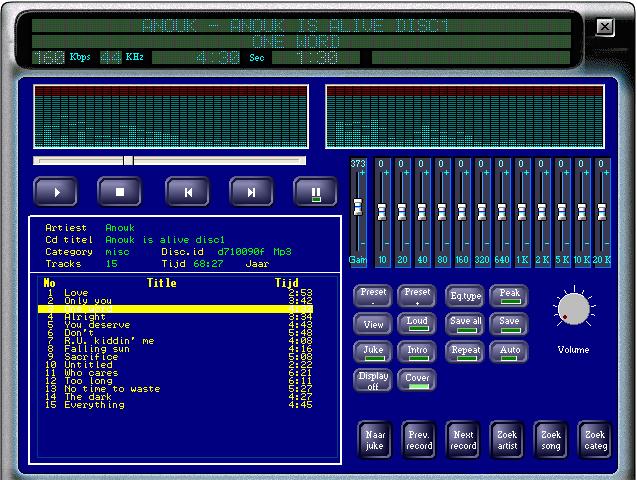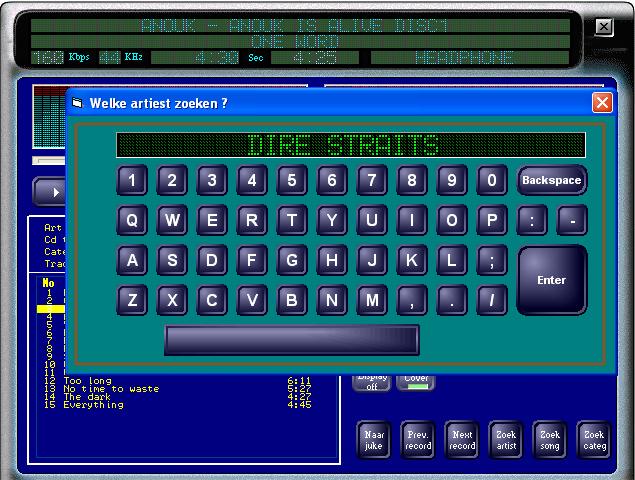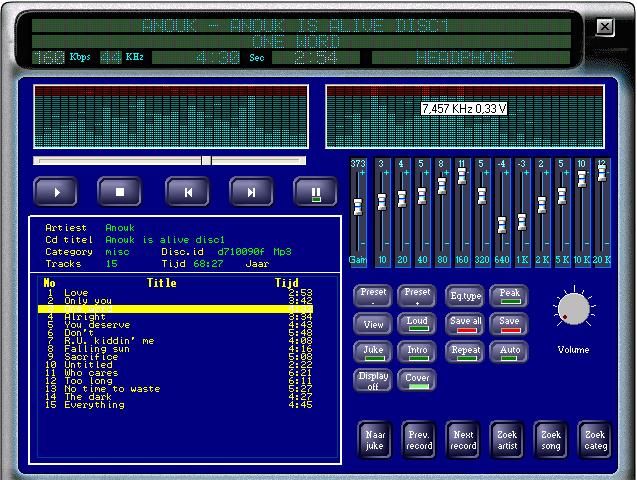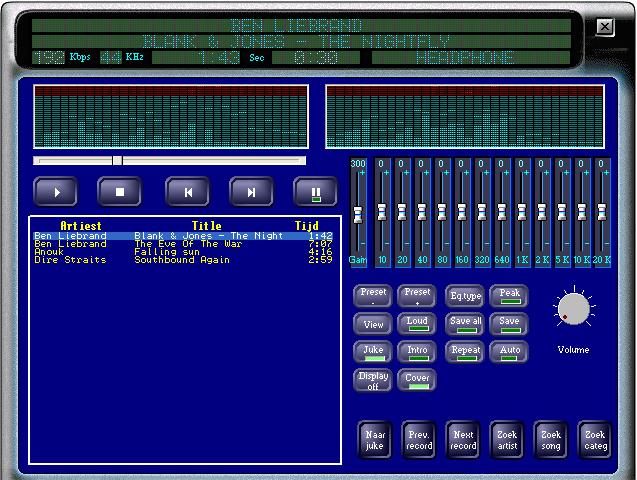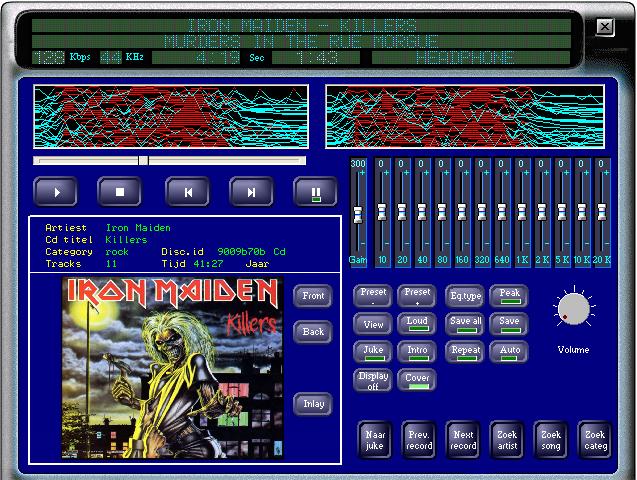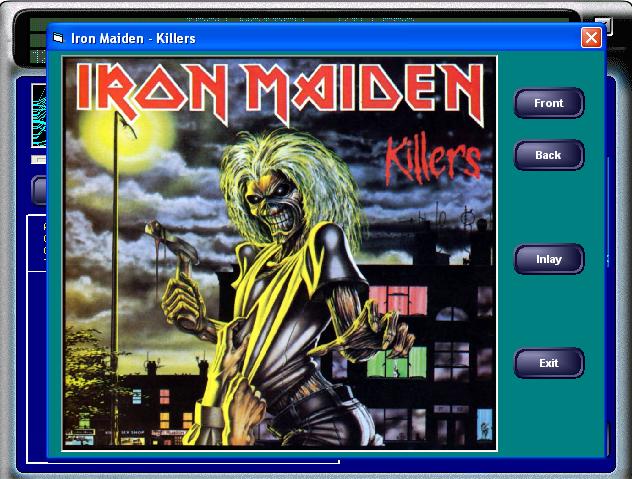Tweaknews OpenVpn
8 March 2020 deprecated
Tweaknews switched to another vpn provider, Privado. This provider support vpn connections from other devices then only windows.
In the support section there’s enough information to get your vpn running from Android, Linux, Mac and other devices. This will make the work around as described below deprecated.
TweakNews is a usenet provider that’s not that expensive and in some of there plans you have also the possibility to use vpn.
To use vpn they have a app for Windows, Android and Apple. Not for Linux! Wtf, almost all Nas are running on Linux, routers are running on linux, Raspberry runs on Linux, etc…
I’m not gone explain how to install OpenVpn on your device, there are enough tutorials on the net for the device you have to explain that. This post will only help you with the required OpenVpn files for Tweaknews.
I did some “reverse” engineering with the Windows app and luckily they are using OpenVpn as base for the app.
If you install the windows app all required info can be found in the c:\Program Files (x86)\TweakNews\OpenVPN\ directory.
The openvpn.config and tweaknews.crt file are there, you don’t need more to get OpenVpn working.
To make it easier I have combined those 2 files to TweakNews.ovpn for easy importing the settings in Openvpn, you can download it below.
In this file you find on line 3 the Vpn server where you will connect to, in this case to the server in The Netherlands.
To find out ip addresses for other country’s, run the Tweaknews app ones on a Windows desktop and check the openvpn.config file. Share you country and Ip address in the comment below for other users.
After making connection with the server it will ask for the user name and password. For the username you must use your TweakNet login name and add @tweaknews to it at the end, for example tw1234567@tweaknews. Password is the same as you always use with your Tweaknews account.